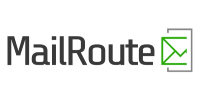Compose
The Compose menu choice will take you to a new Compose page. Here you will find several fields and a couple of buttons. Depending on how you got to the compose view, some of these fields may already be filled in.
4.1 - From
The From: field will only be displayed if you have enabled multiple identities (through the Options, Personal Preferences menu). If you've done so you can choose which identity you want to use, i.e. which name and email address appear as the From-line of your message.
4.2 - To
Next is the To: field. In this field you should enter the email address of the person or persons you are sending a message to. You may enter as many addresses as you like, separating them with a comma. One may also press the "Addresses" button to fill in the field. Don't worry if the entire address is not displayed. The field is a fixed length, but everything you put in it will be used, even though it might scroll to the right or left.
4.3 - Cc
Next is the CC: field. CC is an abbreviation for Carbon Copy. If you wish to send someone else a copy of the message here is where you would do that. Think of this in the same way a memo is laid out. You can have as many people as you like in the To:, CC:, and BCC: fields. Only the people to whom the message has direct impact would be in the To: field while recipients to whom this is possibly only informative would be in the CC: and BCC: fields.
4.4 - Bcc
BCC is an abbreviation for Blind Carbon Copy. Use this to send someone a copy of the email without the recipients in the To: or CC: fields knowing about it.
4.5 - Subject
Type in a relevant heading here. Remember, email can be a great time saver and an accurate subject line is one big reason.
4.6 - Addresses Button
This button will open the address book after a search box is presented. Something must be entered in the search box to retrieve a result. If all addresses in the address book are required, press the List All button. The address book has enough functionality that it deserves its own section. More detailed information is available in the "Addresses" chapter.
4.7 - Save Draft button
If you've been composing a message but for some reason aren't ready to send it yet, you can use this button to save the message in the Drafts folder. If later you want to finish the message and send it out, go to the Drafts folder, open the message and you will return to the compose page with your message filled in.
4.8 - Priority
If enabled by your system administrator, at the right of the buttons a drop down list "Priority" is available. Here you can select, surprisingly, the priority of this message. A high-priority message might be presented in a different way by the recepient's mail program. Note that excessive use of this function will devalue its effect.
4.9 - Message Body
The large empty box is for whatever you want to put there. If a signature file has been saved it will appear here as well. This is where you type the body of your message.
4.10 - Attach
Located at the bottom of the Compose page, this feature allows you to include a file with your email. The file must be located on your local machine or network to be attached. A browse button is present so you may search through your directory structure and click on the file to include. Alternatively, you may type directly into the attach field if you know the full path and exact file name. Simply press the Add button to list the selected file as an attachment and it will appear below.
Once at least one file is presented for attachment another button is revealed. Deletion of one or more attached files is accomplished by selecting the offending file or files and pressing the delete selected attachments button.