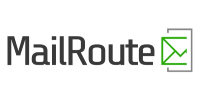Options
One of the great things about Island Email is the degree to which it may be customized. Depending on the configuration, you may have several choices of themes, languages, folders, and other preferences. All of these may be changed without affecting any other users on the system. There are at least five main parts to the Options: Personal, Display, Message Highlighting, Folders and Index Order. More parts may be available depending on your Island Email installation.
7.1 - Personal Information
- Full Name
- You should put your entire name here. For example, "John Doe". This is what is shown to people that you send the message to. They will see that it is from "John Doe". If you don't fill this in, they will see it is from your email address, "jdoe@mydomain.org".
- E-Mail Address
- Optional - If your email address is different than what is automatically assigned, you can change it here.
- Reply To
- Optional - This is the email address that people will reply to when they reply to your message. If this is different than the email address you are sending from, you can enter it here. This is useful if you want people to reply to your Yahoo account rather than your office address.
- Multiple Identities
- Click this link to edit multiple identities. This is useful if you want to choose between different From-lines for different messages (for example containing your work or your home emailaddress. On the page that appears, you can add as many identities as you like. You will be offered a choice of these when composing a message.
- Reply Citation
- If you press Reply on a message, you will be presented with the Compose form with the original message quoted. Before this quoted message, a text like John Doe wrote: might be prepended (if the message you're replying to originated from John Doe). This is called the citation line. Here you can choose how this line looks.
- No Citation
- Prepends no citation line whatsoever.
- Author Said
- This produces the line: John Doe Said: where John Doe will be replaced by whoever the message you're replying to was from.
- Quote Who XML
- This produces the line:
<quote who="John Doe">. - User-Defined
- Enables you to define your own citation line. In the two text boxes below, you can type in the citation start and end. Between these the author name will be inserted.
- Signature
- Optional - Signatures are attached at the bottom of all messages you send out. If you want a signature, you must make sure that the checkbox beside "use a signature" is checked, and then fill in what you want your signature to be in the box below it.
7.2 - Display Preferences
- Theme
- Island Email offers different color themes for your viewing pleasure. You can choose between the many listed there if you so desire.
- Custom Stylesheet
- Changing a theme only changes the colors, a stylesheet may change more, for example the font size used by Island Email.
- Language
- If English isn't your native tongue, you can easily change the language that most things display in. If your desired language is in the list, you can choose it and all future Island Email related messages will be in that language. Note that this doesn't translate incoming email messages or folder names.
- Use Javascript
- One of our main goals in creating Island Email was to have no Javascript in any of our pages. However, some of our developers made a very good address book searching utility that uses Javascript. Some other Javascript functions were added aswell. Rather than remove it, we now give you the option of using pure HTML or allow Javascript aswell. If you don't know what this means, you are safest to choose Autodetect.
- Number of Messages to Index
- This is the number of messages to show at a time in a folder. If there are more than this number in the folder, you will see a "Previous" and "Next" link above and below the listing which will take you to the previous or next messages.
- Enable Page Selector
- Setting this to Yes shows page numbers above and below the message list to quickly jump to a specific page of messages. The number Maximum pages to show can limit how many page numbers will be displayed above and below the message list.
- Wrap incoming text at
- How many characters should we allow before wrapping the text. This prevents messages from scrolling way off the screen. 86 is usually a safe thing to put in here, but you are free to change it to whatever you desire.
- Size of editor window
- How wide do you want your "Compose" box to be? This is the number of characters per line that you will be able to type before wrapping in the Compose section.
- Location of Buttons when Composing
- Where are the buttons Addresses, Save Draft and Send located?
- Addressbook Display Format
- Choose how you want the addressbook to be displayed. If you want maximum compatibility with all browsers, use HTML. Select Javascript if you know your browser supports it, it will display a nicer addressbook.
- Show HTML Version by Default
- If a message you receive is in both text and HTML format, you can choose if you want to see the HTML version (Yes) or the text version (No) by default.
- Include Me in CC when I Reply All
- Reply All sends your reply to all recepients of the original message, including yourself. To leave your own email address out, set this to No.
- Enable Mailer Display
- When viewing a message, this displays which email program the sender used.
- Display Attached Images with Message
- If someone sends you a message with one or more images attached and you've set this to Yes, the images will be displayed right away when you view the message.
- Enable Subtle Printer Friendly Link
- This determines the way the Printable Version-link will be displayed.
- Enable Printer Friendly Clean Display
- This will clean out the message so the print looks nicer.
- Other Options
- Depending on the configuration of your Island Email installation, some more options might be displayed here. They hopefully should be self-explanatory.
7.3 - Message Highlighting
The idea for this came because if you are subscribed to many mailing lists, it is very hard to distinguish which messages came from where while reading through the list of messages. With Message Highlighting, you can have the background color of all messages from one mailing list different than the color of another list.
Just click on [New] to create a new one, or [Edit] to edit an existing one and the options will appear below.
- Identifying Name
- This is simply the name that you see which describes what it is. For example, if you are highlighting messages from your mother, you might set this to "From Mom".
- Color
- This is the actual color that the background will be. You can choose between a number of pre-defined colors that we have selected for you, or you can enter the HEX code for the color that you desire (i.e. a6b492). If you choose to enter your own color, you must also select the radio button in front so that it is checked.
- Match
- Here you can choose the matching phrase. From the drop-down box, you can choose which header field to match against (to, from, subject...) and in the text box, you can enter the phrase to match (mom@yahoo.com).
7.4 - Folder Preferences
- Folder Path
- On some systems this will not be displayed. If you don't see this option, just ignore this. On other systems, this is quite a necessary feature. Usually the option that is in there is what should be there. This is the folder in your home directory that holds all your email folders. If you don't understand this, just leave it what it is.
- Trash Folder
- You can choose which folder messages will be sent to when you delete them. If you don't want deleted messages to go to the trash, set this to "Don't use Trash".
- Sent Folder
- You can choose which folder your sent messages will go to. If you don't want these, just set it to "Don't use Sent".
- Draft Folder
- You can choose which folder the messages you save as draft will go to. If you don't want to use this, just set it to "Don't use Drafts".
- Location of folder list
- Determines wether you want the list of folders on the left or right of your window.
- Width of folder list
- With this option, you can select how wide the list of folders will be. If you have very long folder names or large fonts, it is good to set this pretty high. Otherwise, you should set it low so you don't waste screen space.
- Auto refresh folder list
- Island Email has the functionality to automatically refresh the folder listing on the left side of your browser window. This will also update the number of unseen messages that are in each folder. This is a good way to check for unseen messages in the INBOX without having to click on it every time.
- Enable Unread Message Notification
- This option specifies how to display unseen messages in the folder listing on the right side of your browser window. If you set this to No Notification, you will not be notified of unseen messages. If you set it to INBOX, when you have new messages, the INBOX will become bold and a number will appear to the right of it to say how many new messages are in it. If you set it to All Folders, this behavior will happen on all folders. If you notice that loading the folder list is really slow, you can set this to INBOX or None and that should speed it up.
- Unseen message notification type
- When new messages are in a folder, this option tells either to only display the number of new messages or also display the total number of messages in that folder.
- Enable Collapsable Folders
- Collapsable Folders allow you to 'fold' or collapse a folder which contains subfolders so the subfolders will not be displayed. You can collapse a folder by clicking the "-" next to it and expand it again with the "+" sign. Setting this to No disables collapsing.
- Show Clock on Folders Panel
- Choose if you want a clock to be displayed above the folder list and how it should look (Y=year, D=day, H=hour, M=minute, S=second). The option Hour Format below gives you the choice of a 12- or 24-hour clock.
- Memory Search
- If you search a mailbox, the search will be saved for quick access later. This defines how many mailbox searches will be saved.
7.5 - Index Order
This section gives you control over the message list. You can choose how much information you want in the message list and in what order it should be displayed.
Use the Up and Down links to move columns around, Del to remove a column from the display and Add to add one.