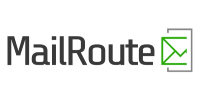Reading Emails
Click on the subject of a particular mail and that message is displayed. One thing you will notice is that email and web addresses are live links so you can click on them and send an email or open a page. Another really nifty feature is that mail threads are color coded. The standard for a reply is to quote the previous message with ">" before every line. Island Email sees this and color codes them. A replied message will have a different color on the reply than the new text. This works two layers deep. Another menu bar is now presented below the main menu choices. This bar is in three sections. On the left side you may delete or return to the summary. In the middle direct navigation between messages is made possible. On the right, various mailing functions are presented.
3.1 - Message List
Click this link to return to the folder from which you came.
3.2 - Delete
Click this link to delete the message being currently viewed. All attachments of deleted mail are deleted as well. You can prevent the loss of attachments by Downloading them first (explained further in this chapter).
In this context, deleting means that the message will be moved to the folder called Trash. If you wish to keep the message afterall, view the Trash folder and move the message out.
3.3 - Navigation
In the middle of the bar are navigation buttons. Previous will be an active link if it can be utilized and plain text otherwise. Clicking this link will display the previous message without the need to go back to the summary display of messages. The same goes for the Next link which will advance you to the mail immediately following the one currently being viewed.
3.4 - Forward
On the right, the forward link, when pressed, opens the Compose page with the previously viewed email in the text box below a tag of "--Original Message--". "Fwd:" is prepended to the original subject line and placed in the correct field. The various fields for sending to an address await your completion. You may position the cursor in the text box in order to add comments to the already existing text. You may also use the attachment feature.
3.5 - Reply
Click this link to return a new message to the originator of the previously viewed message. "Re:" is prepended to the original subject line and placed in the subject field. Again, the text of the original message is quoted in the text box. This time the ">" symbol is placed in front of the original text. You may note that some of the original text doesn't have the ">" symbol. This is due to line wrapping and may be unavoidable. Try setting the value of Wrap incoming text in the Options page to a larger number, this may help. Comments can be made anywhere in the text box in addition to the quoted message. You may also use the attachment feature.
3.6 - Reply All
Same story here as "reply" with the exception that all addresses listed in the header will receive the mail.
3.7 - View all headers
This will display the entire header for the email message. This includes the route that the message took to get here, and a lot more detailed information about the message itself.
3.8 - View Printable Version
If you want to print a message, you might want to click this link. It presents you with a new window containing the message but with all unneccessary information and menus removed, ready to print. Clicking the Print button in this window will do so. Press Close to return to your message.
3.9 - Download this as a file
At the bottom just above the bottom bar you will find this link. Clicking this link allows you to save this email to your local hard drive as a plain text message. A simple header will be attached to the top of the message as well.
3.10 - Attachments
Any attachments sent with a received email will be displayed at the bottom of the message inside a colored box. The file is presented as a link with a description of the file type to it's right. Clicking on the file name will either display the attachment or present a download dialog depending on the file type. If you wish to download the file (rather than possibly viewing it), click on the "download" link on the right side.
If your webbrowser supports viewing the attachment file type, another link, "view" will be displayed which displays the file in your browser.